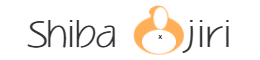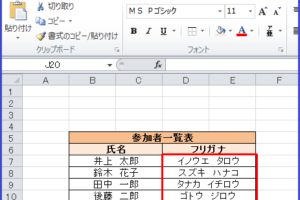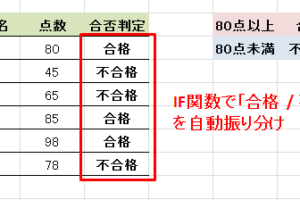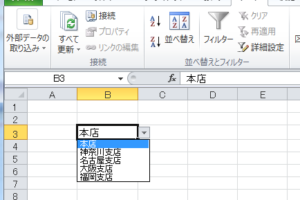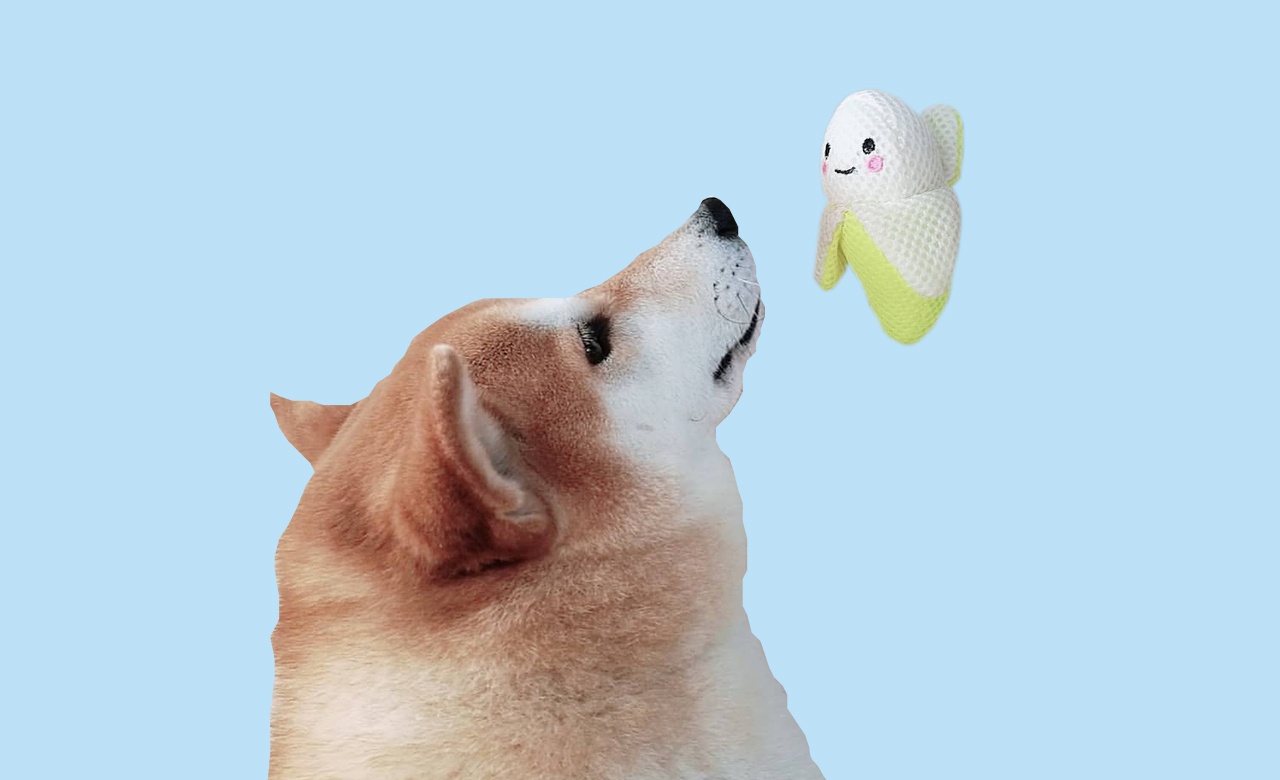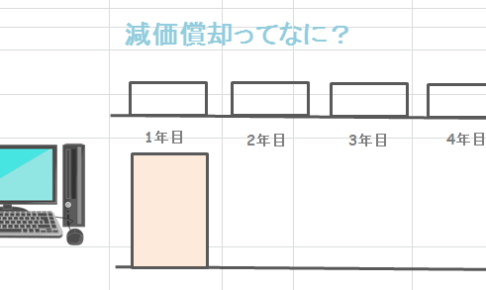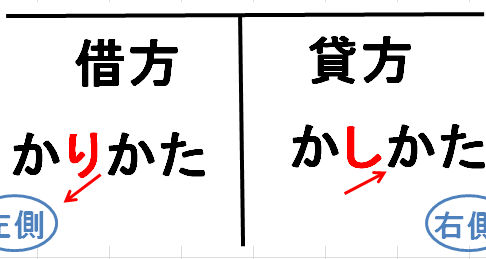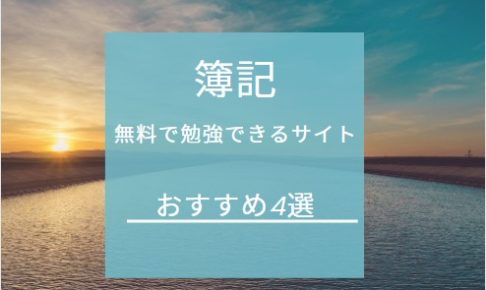数式や書式をいれていたセルが消えている!

せっかく作ったのに・・・誰が消したのか探したくなりますが、犯人探しするのはやめましょう。
最初からいじられたくないセルには、触ることができないようにしておきましょう!
「シートの保護」をすることで、「誰が数式消したの?」と騒がずに済みます。
シートの保護でできること
他の人に数式や書式がはいったExcel(エクセル)を使わせる際に、シートの保護機能を活用することで数式や書式を壊されないで済むようになります。
エクセル初心者にとってはどこが数式なのかわからないことが多いのです。
触っているつもりはなくても、気づかないまま数式を消してしまったりしていることがあります。
それを責めても仕方ありません。
計算式を壊されないようにするために、大切な数式が入ったセルには入力できないような設定をしておくことが大切です。
シート保護のやり方
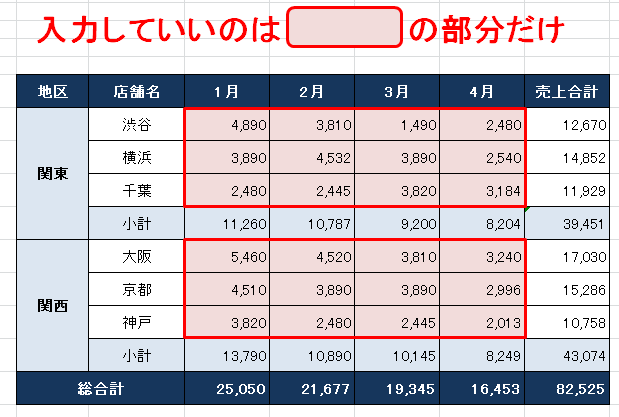
赤枠で囲まれた部分は入力していいけど、その他の部分には数式や書式を設定しているため触ってほしくない場合のシートの保護のやり方を紹介します。
① シート全体にロックをかける
② 入力可能な部分のロックをはずす
③ シート全体に保護をかける
まず、① シート全体にロックをかける手順から
シート全体を選択します(シート左端をクリックすると選択できます)→ [ホーム]タブの[書式▼]から[セルの書式設定]をクリック
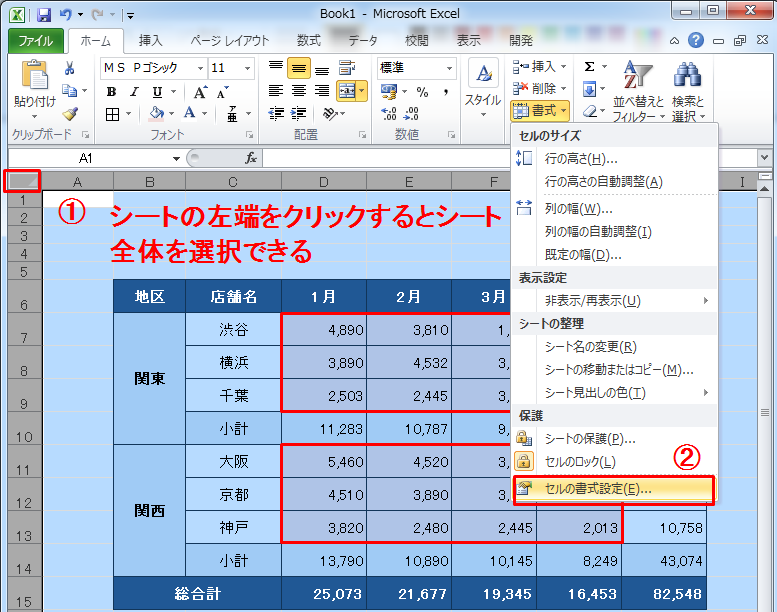
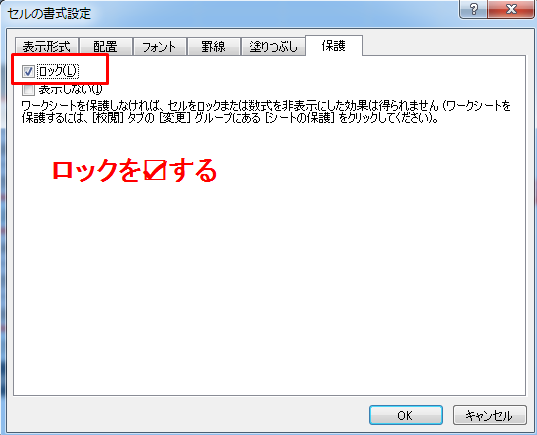
次に、② 入力可能な部分のロックをはずす
入力可能な部分のセルを選択する → [ホーム]タブの[書式▼]から[セルの書式設定]をクリック
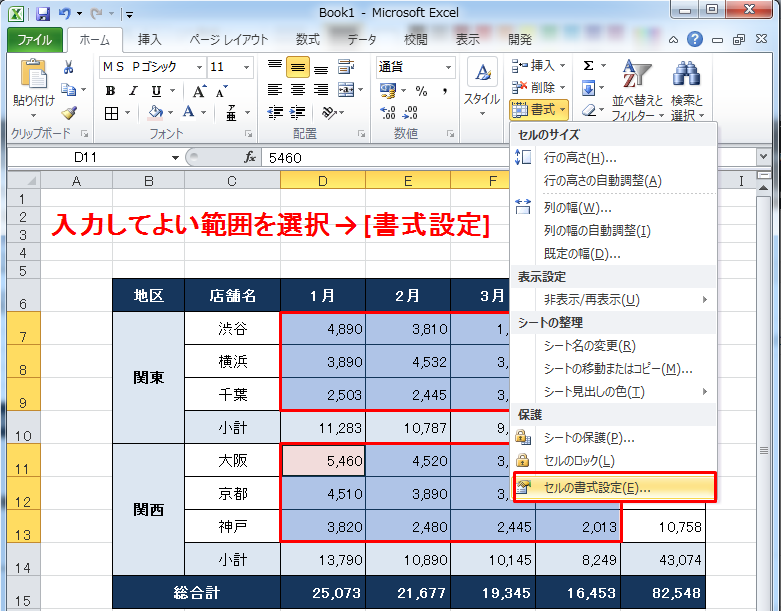
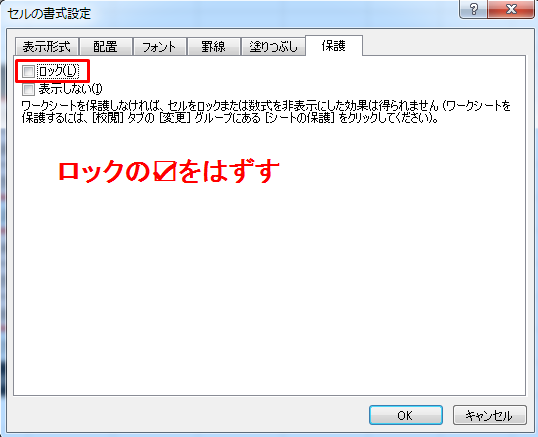
最後に、③ シート全体に保護をかける
[校閲]タブの[シートの保護]をクリック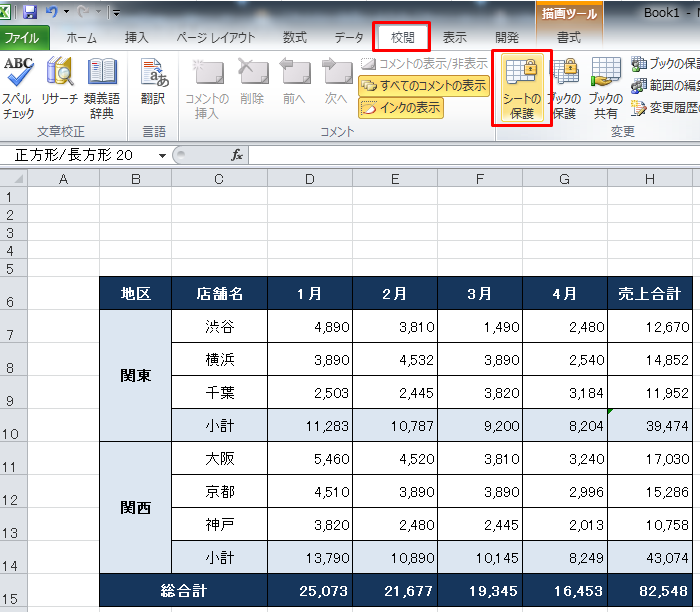 [シートの保護]ダイアログボックスが表示されたら、パスワードを決めて入力 → [OK]をクリック ※このパスワードは保護を解除するときに使います
[シートの保護]ダイアログボックスが表示されたら、パスワードを決めて入力 → [OK]をクリック ※このパスワードは保護を解除するときに使います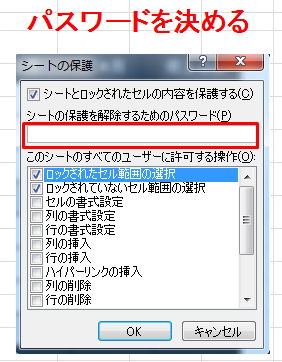
(↑ [シートの保護]ダイアログボックス内の「このシートのすべてのユーザーに許可する操作」にいくつか項目があります。☑をつけた項目の操作ができるようになるので使い方に合わせて設定することが可能です。)
これでシートの保護の完成です。
こうしておくことで、数式や書式の入ったセルに間違って入力したり削除しようとした場合にエラーが表示されるようになります。
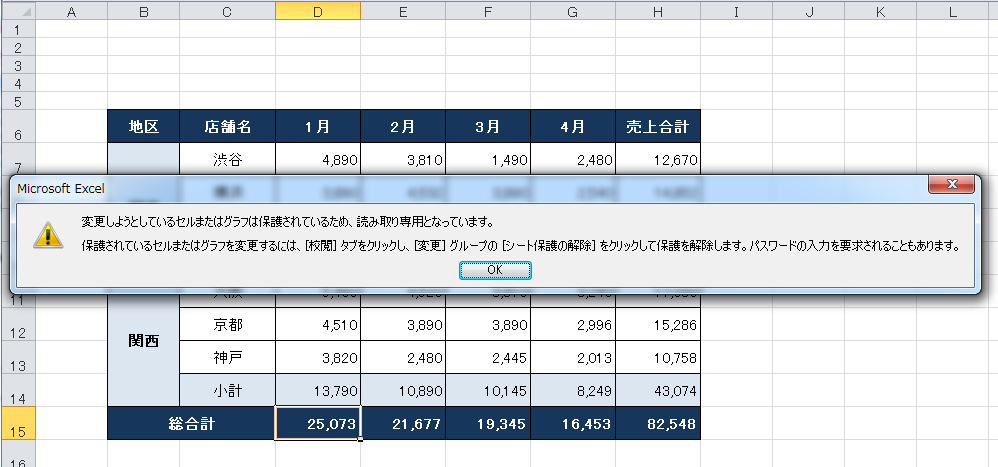
シート保護の解除方法
[校閲]タブの[シート保護の解除]をクリック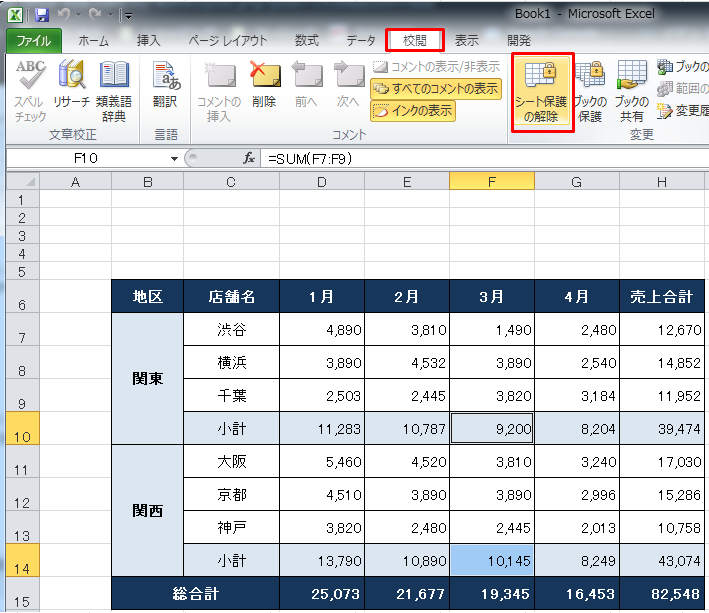 [シートの保護]ダイアログボックスが表示されたら、シートを保護する際に決めたパスワードを入力 → [OK]をクリック
[シートの保護]ダイアログボックスが表示されたら、シートを保護する際に決めたパスワードを入力 → [OK]をクリック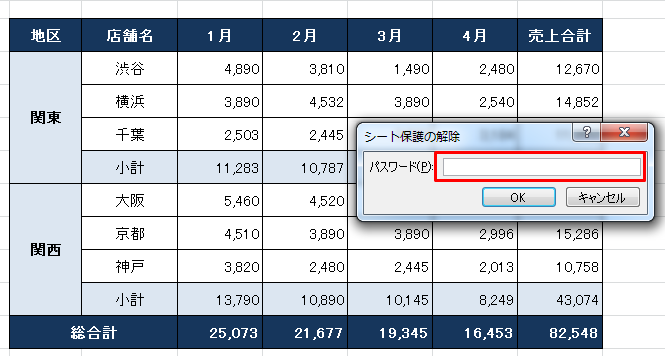
これでシートの保護が解除され、全てのセルの編集が可能になります。
まとめ
シートの保護機能を活用して大切な数式が壊れされないようにしましょう。
簡単に保護や解除ができるので是非、試してみてください。
ただ、シートの保護は設定した数式や書式を守るためには便利ですが、編集する人にとっては制約が多く使いにくい側面もあります。
保護と操作(編集)のバランスをうまくとりながら設定することをおすすめします。