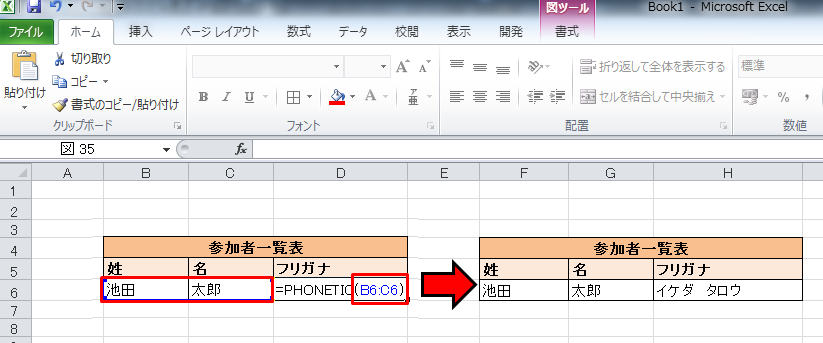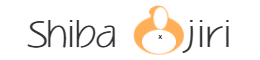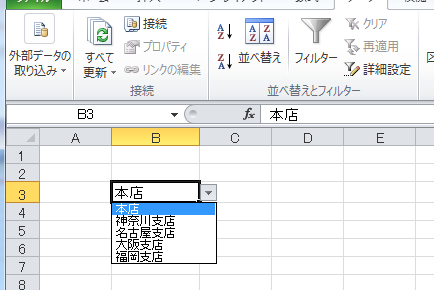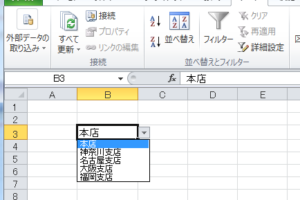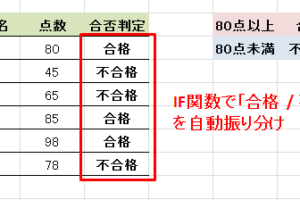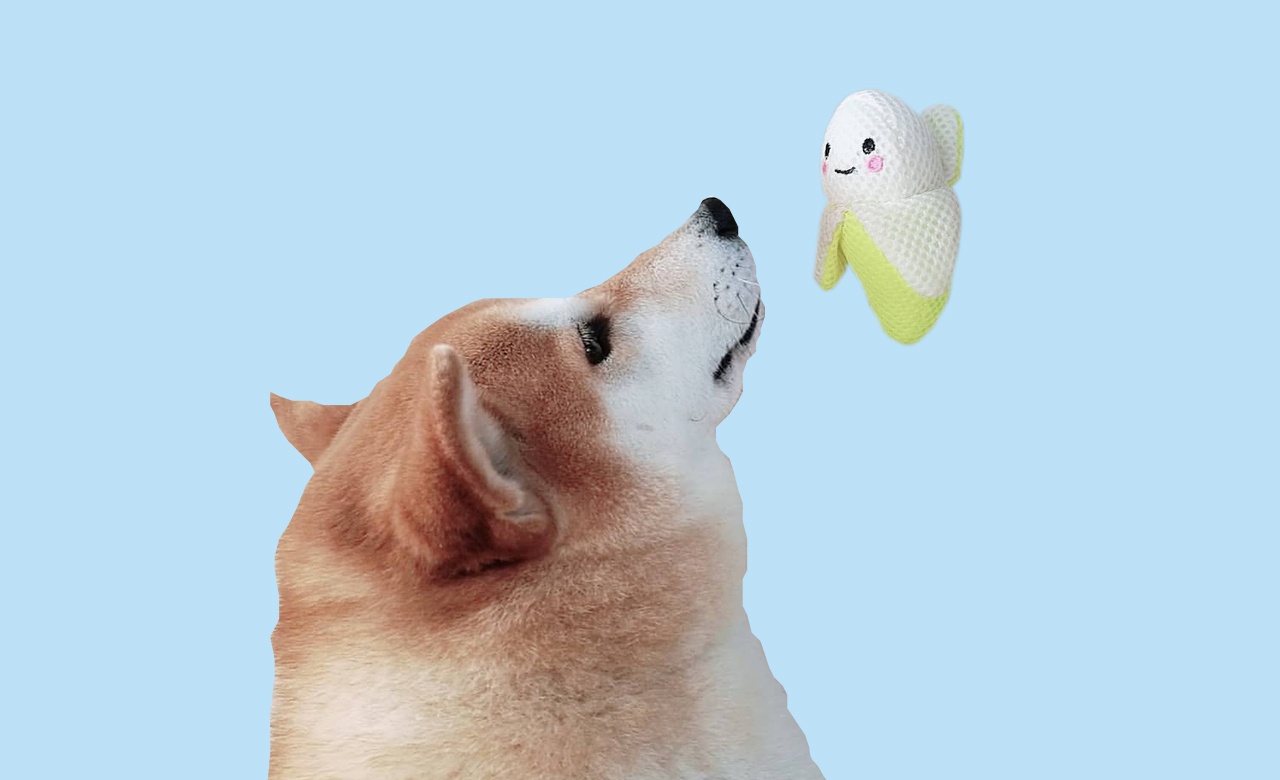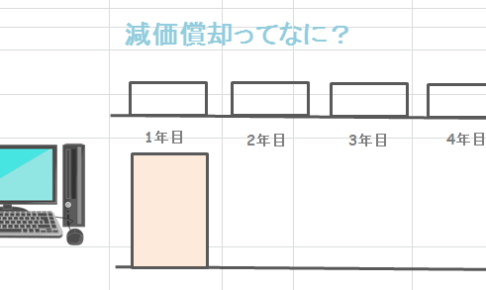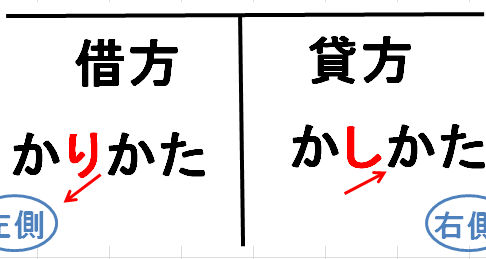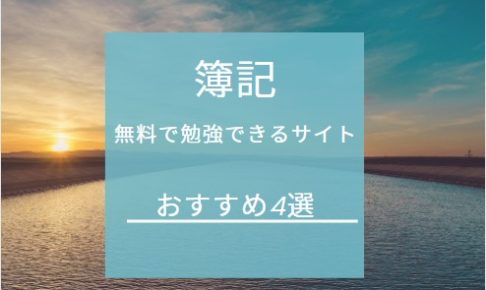Excel(エクセル)で参加者一覧表などを作成する際に、「氏名欄(漢字)」のセルとは別のセルに「フリガナ」を表示させたい場合はどうしていますか?
フリガナを全て手入力しているという人には是非、読んでほしい内容です。
PHONETIC(フォネティック)関数を使うと簡単にフリガナを表示させることができます。
PHONETIC関数:フリガナを表示させる
簡単にふりがなを取り出すことができるPHONETIC(フォネティック)関数の使い方について紹介します。
まずフリガナを表示させたいセルを選択し、「=PHONETIC(参照セル)」と入力しEnterキーを押します。
「参照のセル」はフリガナを表示させる元となる「漢字のセル」です。
例えば、B7セルに氏名(漢字)が入力されている場合、「=PHONETIC(B7)」となります。

氏名欄が複数ある場合は、PHONETIC(フォネティック)関数を使用しているセルを選択し「フィルハンドル」をドラッグするだけでOKです。

ドラッグしたセルまでPHONETIC(フォネティック)関数が適用されます。

[ふりがな] 表示 / 非表示・編集をする方法
氏名(漢字)の上に読みがなを表示させたい場合の方法を紹介します。
まず、読みがなを表示させたいセルを選択します。
その次に、[ホーム]タブの[ふりがなの表示]をクリックすると氏名の上にフリガナが表示されます。
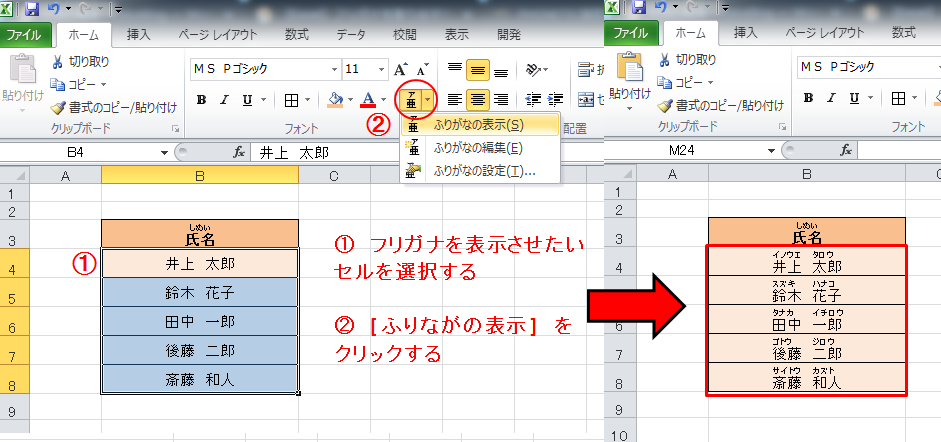
非表示にしたい場合は、もう一度同じ手順を繰り返すことによってフリガナを非表示にすることができます。
いわば[ホーム]タブの[ふりがなの表示]ボタンは 表示/非表示 の両方に対応しています。
氏名の並び替えがおかしい時の対処法
氏名を並び替えたら正しい順序にならないな…と困ったときはありませんか?
これはフリガナが正しく設定されていないことが原因です。
Excel(エクセル)では、キーボードで入力したときの変換前の文字を認識しています。
そのため、読み方がわからずに知っている読み方で入力した文字やWEBからコピー&ペーストしてきた文字などはExcelに正しく認識されていません。
たとえば正しくは「正月(むつき)」と読む苗字を読めずに「正月(しょうがつ)」と入力し並び替えをおこなうと、正しい順序で並べ替えることができません。
正しい読みを認識させるために、[ホーム]タブの[ふりがなの編集]機能をつかいます。


※ ふりがなを非表示にしたい場合は、[ホーム]タブの[ふりがなの表示]ボタンをOFFに。
まとめ
PHONETIC(フォネティック)関数はフリガナを手入力していた人にとっては、かなりの時短テクニックになります。
是非、活用してみてください。
また姓と名が別々のセルに入力されていてもPHONETIC(フォネティック)関数を使うことができます。
「=PHONETIC(参照セル)」 ※ 参照セルの部分に姓と名のセル両方を選択しましょう。
たとえばB6セルに姓・C6セルに名が入力されている場合は「=PHONETIC(B6:C6)」とすれば姓名のフリガナを表示させることができます。