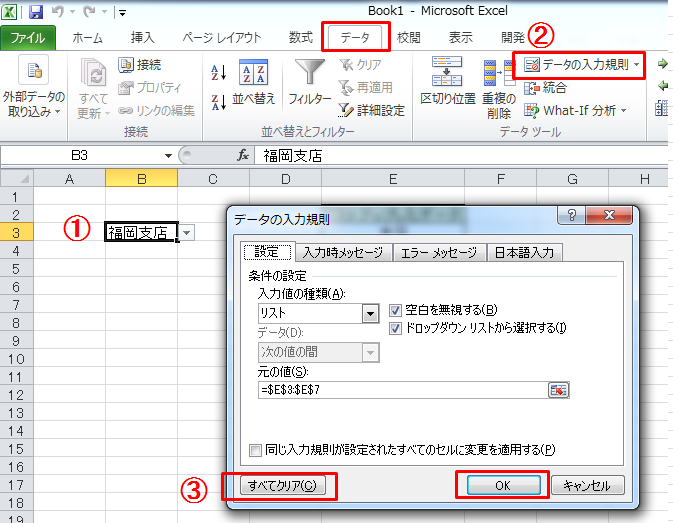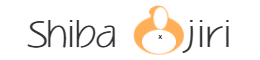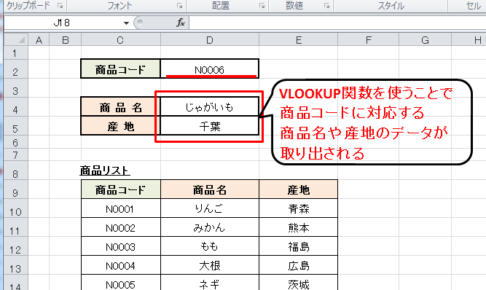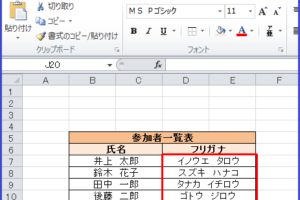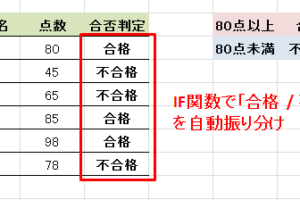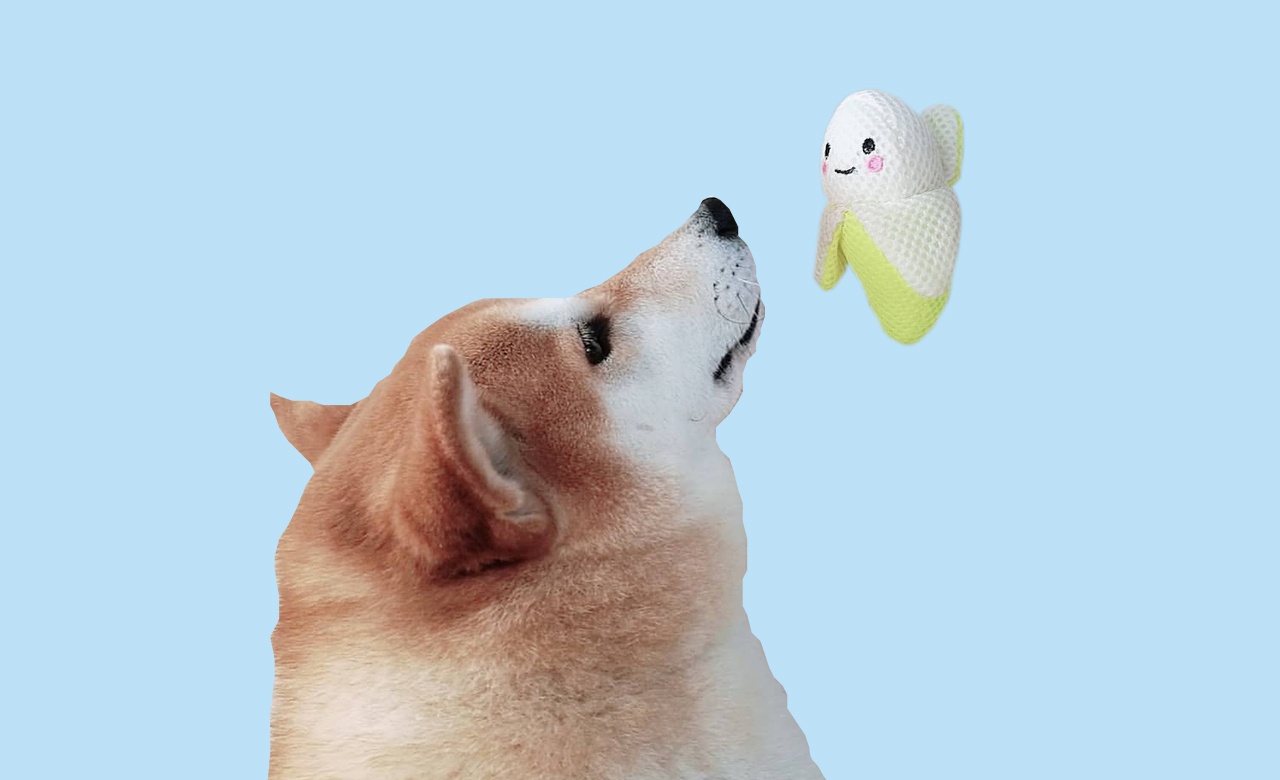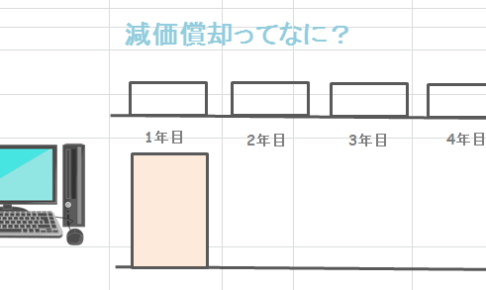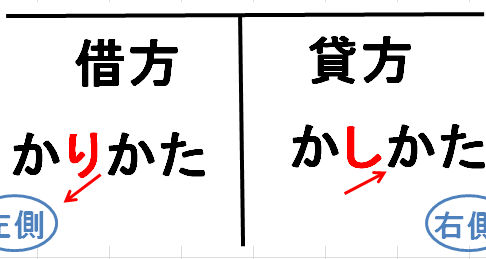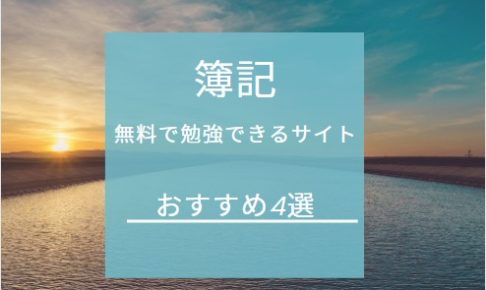プルダウンメニューは、ドロップダウンリストとも言われ入力候補のリストから選ぶことで選択した値をセルに入力できる入力サポート機能のことです。
普段から入力頻度の高い言葉をあらかじめ設定しておくことで、あとは選択するだけなので手入力の手間を省くことができます。
手動入力をなくすことで入力ミスを減らすことができます。
プルダウンメニューの作成方法
エクセルでプルダウンメニュー(ドロップダウンリスト)を作成する方法は2種類あります。
- カンマ区切りで直接入力する方法
- リスト項目の文字列を選択する方法
どちらの方法でもプルダウンメニューを作成することができます。
まずは、1つ目の方法から紹介します。
カンマ区切りで直接入力する方法
① プルダウンメニューを作成したいセルを選択
② [データ]タブの[データの入力規則]をクリック
③ 「入力値の種類」を「リスト」に変更
④ 「元の値」に(,)カンマ区切りで入力する(本店,神奈川支店,…)
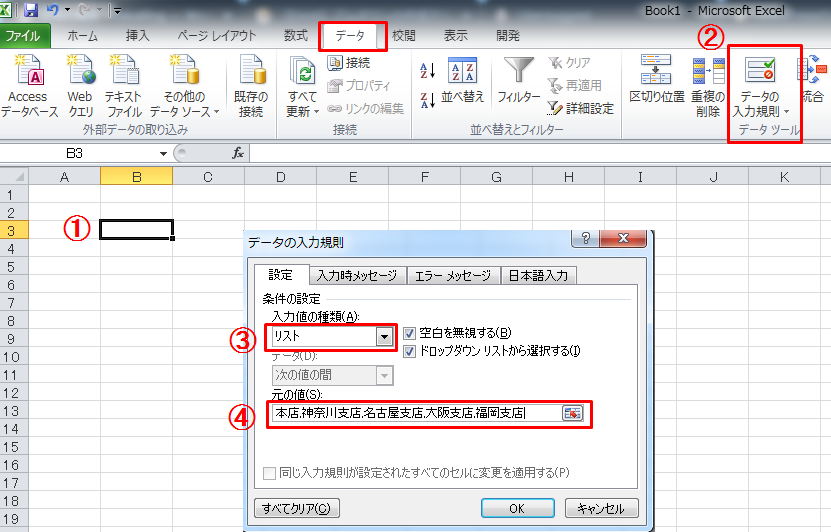 [ok]をクリックするとプルダウンメニューの完成
[ok]をクリックするとプルダウンメニューの完成
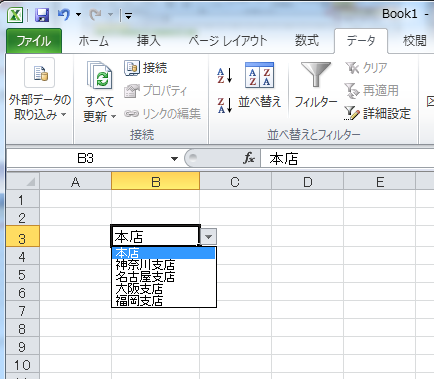
リスト項目の文字列を選択する方法
先ほどは元の値を手入力してプルダウンメニューを作成しましたが、あらかじめデータをリストアップして作成することもできます。
① プルダウンメニューを作成したいセルを選択
② [データ]タブの[データの入力規則]をクリック
③ 「入力値の種類」を「リスト」に変更
④ 「元の値」にリスト項目の内容を範囲選択し[ok]をクリック
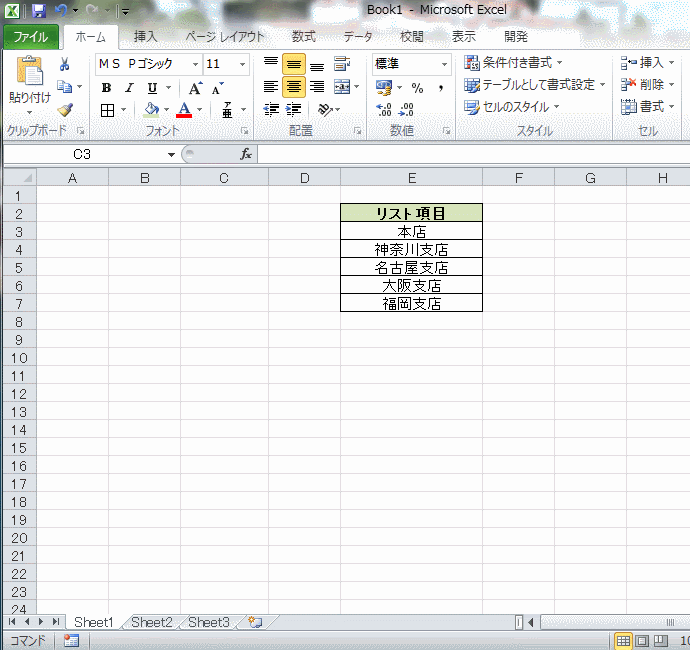
プルダウンメニューの修正・追加・解除する方法
リストの変更・追加する方法①
本店や神奈川支店などリストの項目を修正したり、追加したいときの方法を紹介します。
カンマ区切りで直接入力する方法でドロップダウンリスト(プルダウンメニュー)を作成した場合は
① プルダウンメニューを作成したセルを選択
② [データ]タブの[データの入力規則]をクリック
③ 「元の値」リスト項目を修正・追加する
新しく項目を追加する時はカンマで区切ることを忘れないようにしてください。
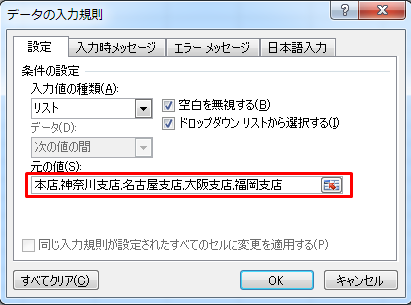
リストの変更・追加する方法②
リスト項目の文字列を選択する方法でドロップダウンリスト(プルダウンメニュー)を作成した場合は、リスト項目の内容を直接修正したり新たに追加の項目を入力し範囲選択をし直すことですることができます。
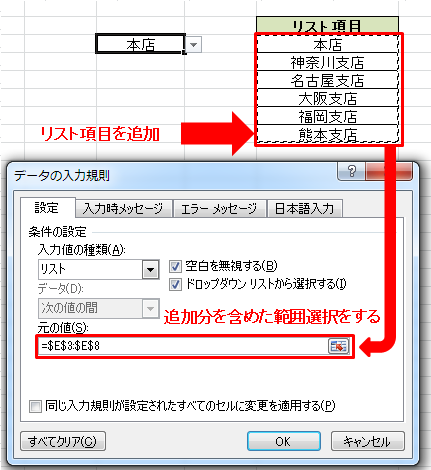
プルダウンを解除・削除する方法
作成したプルダウンメニューを解除する方法を紹介します。
① 解除するセルを選択
② [データ]タブの[データの入力規則]をクリック
③ [すべてクリア]をクリックし[ok]